How to Provision Azure OpenAI with Pulumi in C#
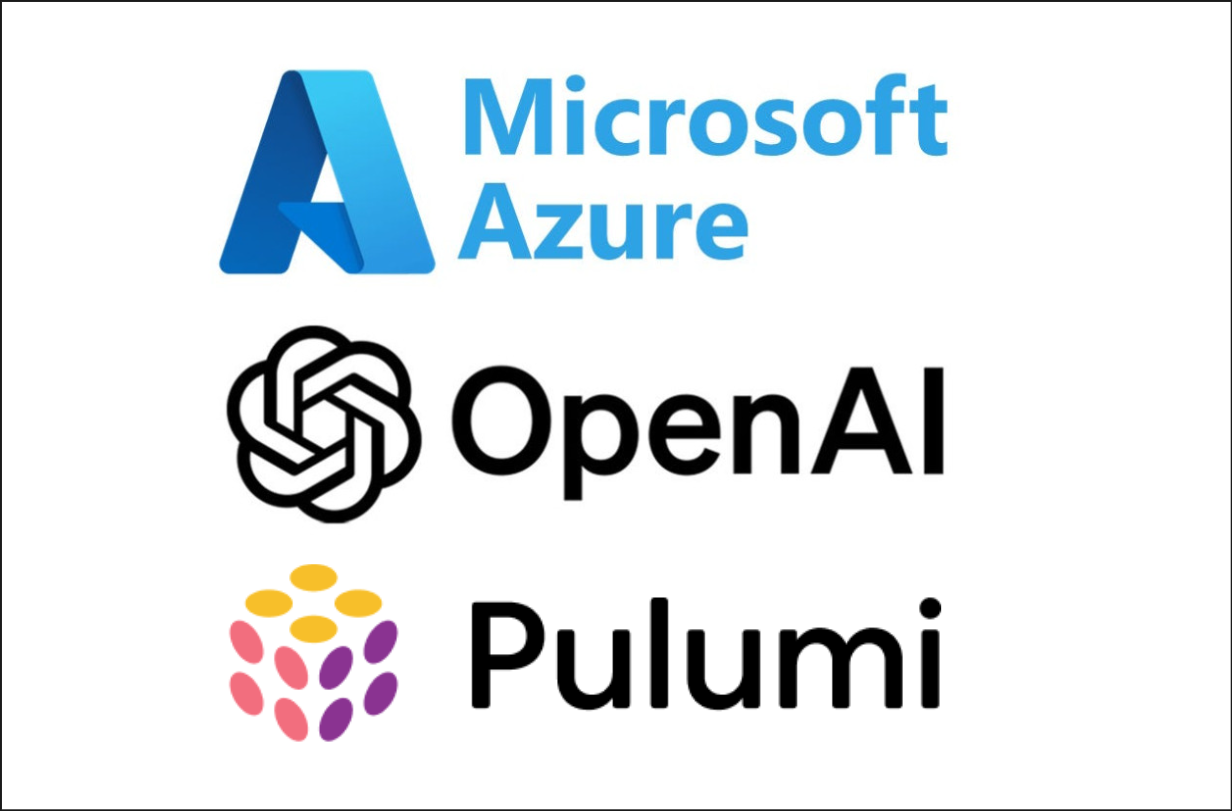
With the rise of AI-powered applications, developers and organizations are increasingly looking to integrate large language models into their solutions. Azure OpenAI Service provides access to powerful models like GPT-4, Codex, and DALL·E, backed by Azure’s infrastructure. In this guide, we’ll walk you through provisioning Azure OpenAI resources using Pulumi, a modern Infrastructure as Code (IaC) tool that supports multiple languages including TypeScript, Python, Go, and C#.
Prerequisites
To get started, ensure you have:
- An active Azure subscription
- Azure CLI installed and logged in (az login)
- .NET SDK installed
- Pulumi CLI installed
- A Pulumi C# project set up (run pulumi new azure-csharp)
Step-by-Step: Provision Azure OpenAI with Pulumi in C#
Step 1: Add Azure Native NuGet Package
In your project directory, install the Azure Native Pulumi package:
dotnet add package Pulumi.AzureNative
Step 2: Create a Resource Group
In your MyStack.cs file (or wherever your stack logic lives), define a new resource group:
Pulumi.Config config = new Pulumi.Config();
Azure.Resources.ResourceGroup rg = new Azure.Resources.ResourceGroup(
"rg",
new Azure.Resources.ResourceGroupArgs
{
ResourceGroupName = "rg-my-resource-group",
Location = config.Require("location"),
}
);
Step 3: Create a Cognitive Services Account
The Azure OpenAI resource is provisioned as a type of Cognitive Services Account with the kind set to “OpenAI”.
Azure.CognitiveServices.Account account = new Azure.CognitiveServices.Account(
"openai",
new()
{
ResourceGroupName = rg.Name,
Location = rg.Location,
AccountName = "openai-my-openai-account",
Kind = "OpenAI",
Sku = new Azure.CognitiveServices.Inputs.SkuArgs
{
Name = "S0",
}
}
);
Step 4: Create Model Dployment
We need to define a deployment for the OpenAI model. This is where you specify the model type, version, and other properties.
Azure.CognitiveServices.Deployment deployment = new Azure.CognitiveServices.Deployment(
"openai-deployment",
new()
{
ResourceGroupName = rg.Name,
AccountName = account.Name,
Sku = new Azure.CognitiveServices.Inputs.SkuArgs
{
Name = "GlobalStandard",
Capacity = 50
},
Properties = new Azure.CognitiveServices.Inputs.DeploymentPropertiesArgs
{
Model = new Azure.CognitiveServices.Inputs.DeploymentModelArgs
{
Format = "OpenAI",
Name = "gpt-4o",
Version = "2024-11-20"
},
RaiPolicyName = "Microsoft.Default"
}
}
);
Step 5: Extract API Key
To interact with the OpenAI API, you need to extract the API key from the Cognitive Services account.
Output<Azure.CognitiveServices.ListAccountKeysResult> keys =
Azure.CognitiveServices.ListAccountKeys.Invoke(
new Azure.CognitiveServices.ListAccountKeysInvokeArgs
{
ResourceGroupName = rg.Name,
AccountName = account.Name
}
);
Output<string?> key = keys.Apply(keys => keys.Key1);
return key;
you can now use the key variable to specify an application environment variable or better a Key Vault secret.
Step 6: Deploy the Stack
Run the following command to deploy your stack:
pulumi up
This command will show you a preview of the resources that will be created. Review the changes and confirm to proceed with the deployment.
Conclusion
Using Pulumi to manage Azure resources offers the power of traditional IaC with the flexibility of modern programming. As AI services become a key part of the developer toolkit, tools like Pulumi make it easier to automate and scale responsibly.
If you’re curious to learn more, check out: